
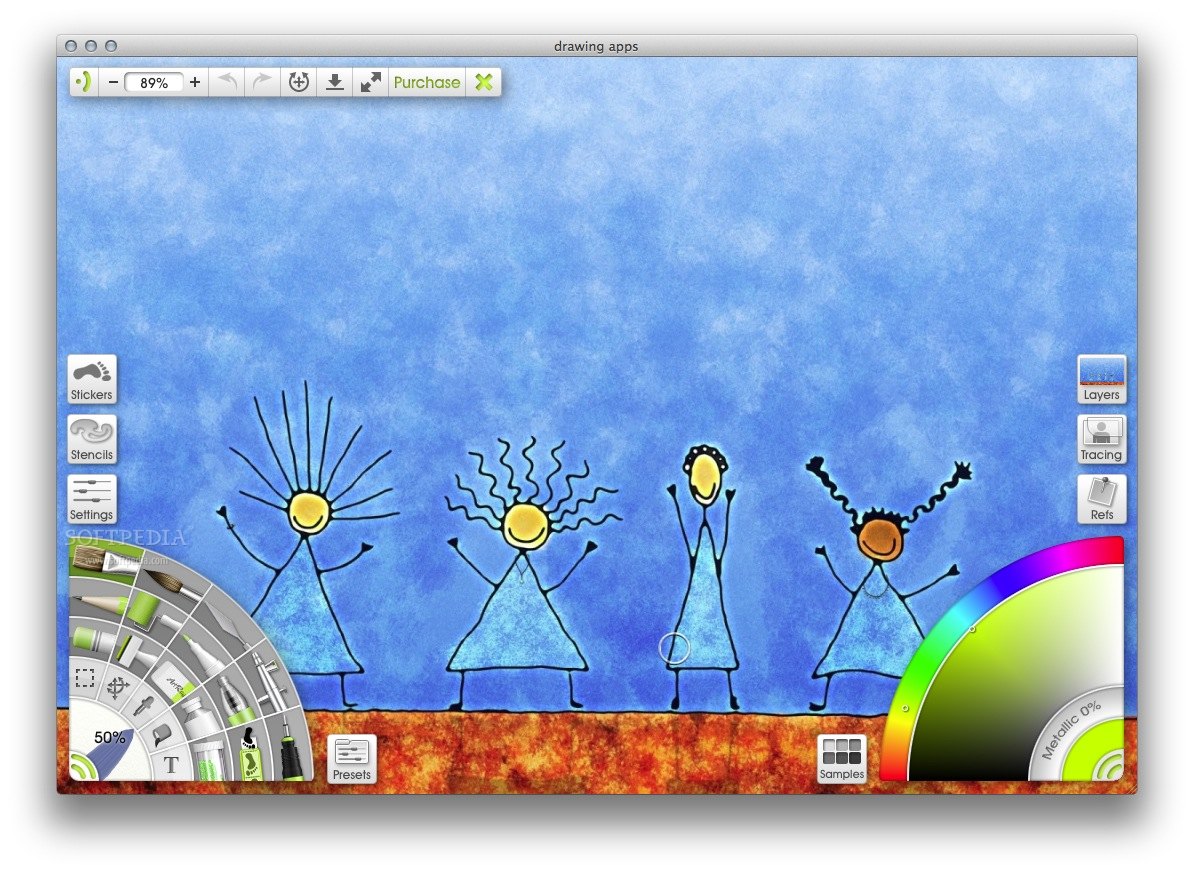

Alternatively, hold down Alt/Option and click on the canvas to sample color from beneath the mouse pointer. You can sample a color from the canvas to make it current for painting using the Color Sampler tool. The Menu Button in this panel allows you to add samples or load them from the Samples Collection. In Docking Mode use the Samples button next to the current color sample. In Classic Mode use the Samples pod next to the Color Picker. Open the Samples panel to see a list of available samples. You can store Color Samples for later use. Turn on Real Color Blending to more closely mimic real world paint blending. ArtRage has a second color blending option that can be found in the Color Menu under the Tools menu. Normal digital color blending produces results that can be unexpected if you are used to real paint.

The Color Sample beneath the Hue Slider indicates the current color. Then select how bright and how vibrant it is using the larger, Square Picker. In the picker choose its ‘Hue’ using the thinner Hue Slider. To select a Color in Docking Mode open the picker using the Color button on the menu bar. The Color Sample in the corner indicates the current color. Then select how bright and how vibrant it is using the thicker, Inner Ring. To select a Color in the Classic Mode picker choose its ‘Hue’ using the thinner, Outer Ring. To select a Color you first select the basic tint of the color (its ‘Hue’), then you select how bright and vibrant that tint should be.
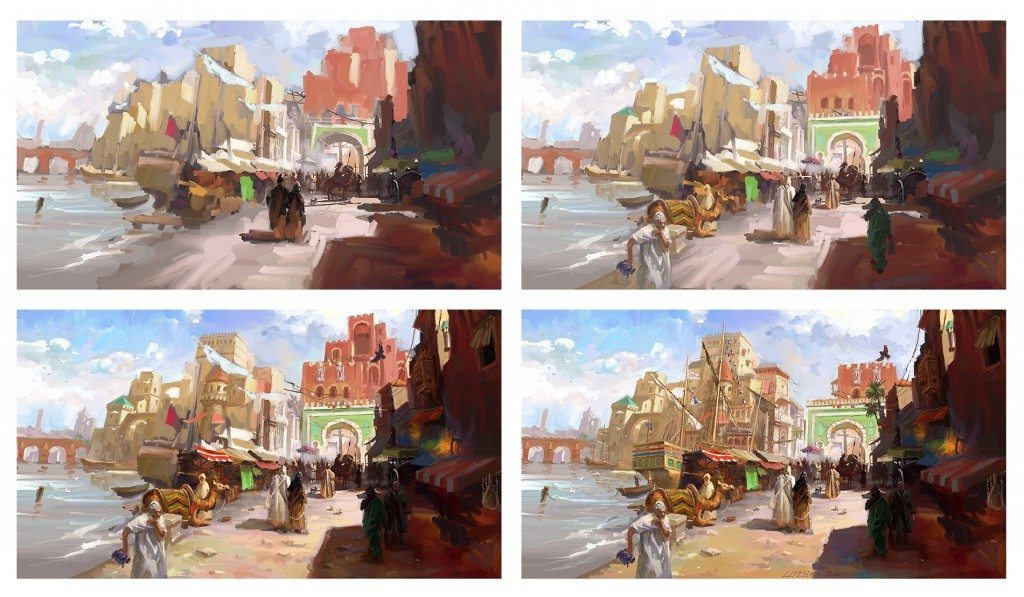
Classic and Docking Modes have their own Color Pickers. To select a paint color select it from a Color Picker. Oil Brush: A bristle tipped brush that applies oil paints that can be blended together and smeared on the canvas. You have the option to store Tool Size and Paint Color with the Preset if they are important to recreating the specific tool type you are storing. When you do this the settings of the current tool are stored with a Name and Icon for easy recall later. You can add a new Preset from the Presets Panel or from the Tool Settings panel preset menu. When you select a preset its settings are applied to the current Tool and you can start painting with it. Open the Tool Presets panel either from the Tools menu or using the area at the top of the Tool Settings Panel. For example, a dry oil brush and a heavily loaded oil brush are the same Tool but each has unique Settings, a Preset is used to represent this. Tool Presets are stored sets of Tool Settings that represent specific types of a tool. The Tool Settings Panel contains controls for all of these settings.Īt the top of the Settings panel is an area that displays the currently loaded Preset. Tool SettingsĮach tool h as a number of settings that can be changed to customise its behaviour. In Docking mode, click and drag on the size value next to the Tool Picker icon in the menu bar. In Classic Mode click and drag on the tool size indicator in the corner of the Tool Picker. This button shows an icon of the current tool and can be found next to the Tool Size and Settings buttons. The current tool is highlighted, click a tool to make it active.ĭocking Mode has a Tool Picker button that pops up a Picker when clicked. To activate a Tool for painting, select it from the Tool Picker.Ĭlassic Mode has a Tool Picker curve on the left hand side of the screen.


 0 kommentar(er)
0 kommentar(er)
